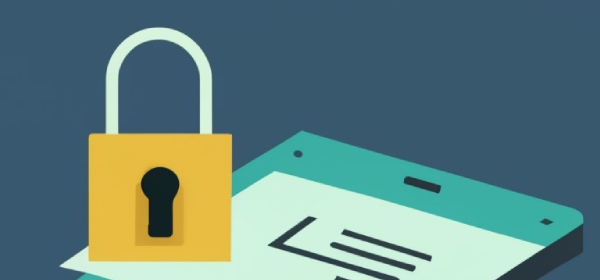
Você está utilizando seu computador normalmente quando, de repente, surge uma notificação:
- É necessário atualizar o Windows.
Entusiasmado, você clica alegremente em Aceitar e permite a atualização, desligando o computador para utilizá-lo no dia seguinte.
Ao acordar e ligar o computador, o Bluetooth não está mais funcionando e o Wireless não dá nenhum sinal de vida. Tudo parece ter parado de funcionar. E agora?
Pois bem, isso aconteceu comigo! Fiquei perplexo, tentando descobrir o que poderia ter ocorrido. Será que algo deu errado? Houve um problema? O computador está se despedindo? Queimou?
O suor escorria na testa, ainda tinha uma reunião para realizar e agora?
Se você já se viu nessa situação, eu entendo completamente. Aqui está minha história e como resolvi esse problema inesperado.
Motivo
A Microsoft tem se empenhado continuamente na identificação e combate de métodos de hackeamento em seu sistema operacional. Recentemente, a empresa descobriu uma vulnerabilidade relacionada aos drives em low-code, que permitia a realização de monitoramento de rede nos sistemas Windows. Esse exploit possibilitava a obtenção de informações dos usuários. Diante dessa ameaça, a Microsoft agiu proativamente em sua última atualização, revogando o certificado de mais de 100 provedores, incluindo o Ralink, responsável pelo Bluetooth em meu computador.
Diagnóstico
Iniciando o processo de diagnóstico, examinei minuciosamente os componentes, registros e relatórios disponíveis para identificar a origem do problema. Foi durante essa análise que percebi um erro no driver Bluetooth, conforme indicado pelo seguinte arquivo:
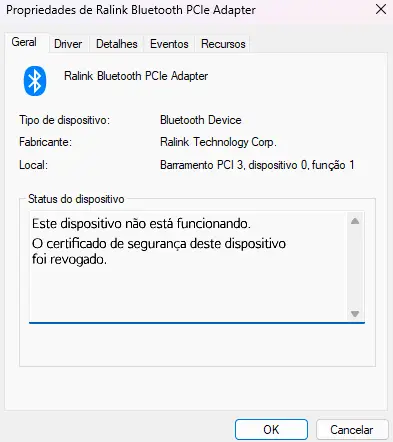
Agora, munidos do conhecimento sobre a causa do contratempo, é crucial iniciar o processo de correção. Para isso, temos duas opções viáveis:
- Utilizar as ferramentas nativas do Windows, como o certmake/signtool.
- Optar por ferramentas de terceiros.
Dada a necessidade de uma solução ágil, escolheremos a abordagem de ferramentas de terceiros. Para isso, empregaremos o utilitário dseo13b.exe.
- Baixe aqui: https://www.majorgeeks.com/mg/getmirror/driver_signature_enforcement_overrider,1.html
Iniciando a correção
Baixando os Drivers para o Seu Computador
Esta etapa é relativamente simples, embora dependa em grande parte de sua disposição e da empresa que desenvolveu o driver. No meu caso, a Ralink foi a criadora, então, ao realizar uma pesquisa no Google por Ralink bluetooth driver windows 11, encontrei facilmente o driver nas versões Windows 8, 10 da data de 2015 (como é antigo =O)
Normalmente, ele é baixado compactado em um arquivo zip, mas pode estar em outros formatos, como cab.
Crie uma pasta no diretório C: para salvar esses arquivos. Por exemplo:
- C:\Drivers
No meu caso, a estrutura ficou assim:
Diretório: C:\Drivers
- Arquivo: C:\Drivers\123.bin
- Arquivo: C:\Drivers\123.cert
- Arquivo: C:\Drivers\123.sys
Iniciando o DSEO13b
Ao abrir o arquivo dseo13b.exe, você será apresentado à seguinte tela:
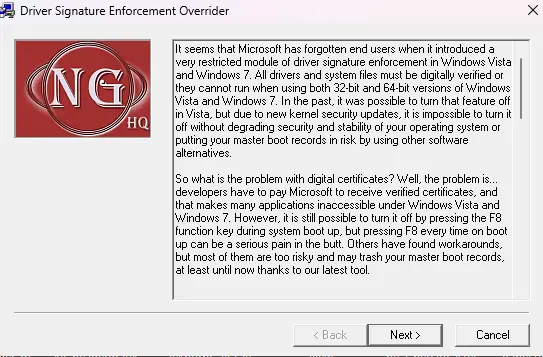
Aliás, se você entender inglês, vale a pena ler o texto contido nesta caixa, que é uma crítica bem apropriada à Microsoft, rs.
Clique em Avançar.
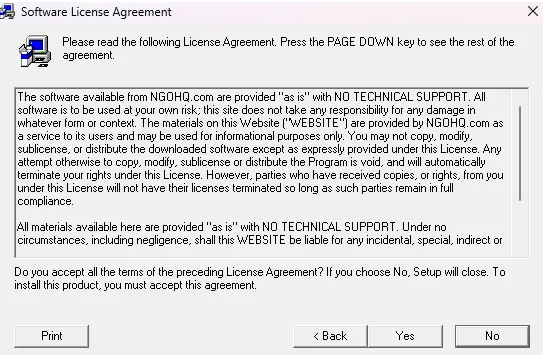
Na próxima tela, aceite os termos de serviço. Quero deixar claro que não me responsabilizo por nada; faça tudo por sua conta e risco.
Escolha entre Yes ou No.
Se optar por Yes, você será direcionado para a tela seguinte:
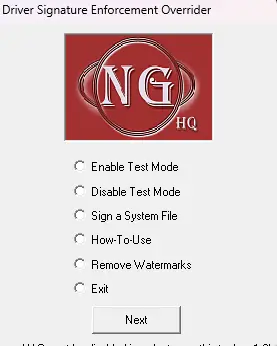
Ativando o Modo de Teste
O primeiro passo é ativar a opção Enable Test Mode e, em seguida, clicar em Next.
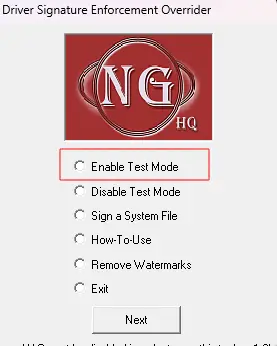
Uma confirmação será exibida em seguida.
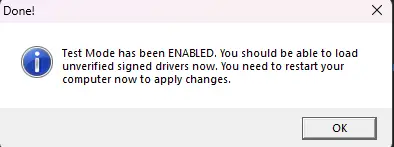
Este aviso indica que o modo de teste foi ativado. Portanto, reinicie seu computador e abra novamente o dseo13b.exe.
Assinando os Arquivos
Após ativar o modo de teste, reiniciar o computador e abrir novamente o programa, habilite a opção Sign a System File e clique em Next.
Uma nova janela aparecerá, solicitando a localização exata do arquivo. Se você moveu os arquivos para o C:, será fácil localizá-los. Nesta caixa, digite o nome exato do arquivo:
Exemplo: C:\Drivers\123.bin
Ao inserir o nome do arquivo CORRETAMENTE, clique em Next. Um aviso aparecerá informando que o driver foi assinado:
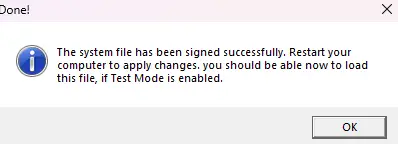
Repita esse processo para todos os arquivos do driver.
Observação:
- Se você já ativou o modo de teste, pode prosseguir com a instalação. Caso contrário, ative-o e reinicie o computador novamente.
Verificação da Assinatura
Antes de prosseguir, vamos assegurar-nos de que tudo ocorreu conforme o esperado. Para fazer isso, clique com o botão direito em um dos arquivos que foram assinados e vá até Propriedades do Arquivo. Em seguida, acesse a aba Assinaturas Digitais.
Na janela que se abre, verifique se está assinado pela entidade NGO. Se estiver, significa que o processo ocorreu sem problemas.
Instalação do Driver Auto-Assinado
Agora que temos o driver assinado, vamos proceder com a instalação. Para isso, clique com o botão direito no ícone do Windows e selecione Gerenciador de Dispositivos.
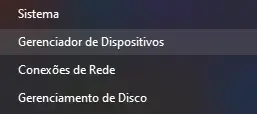
Dentro do Gerenciador de Dispositivos, localize o componente com problema. Pode ser necessário ativar a opção de Exibir Arquivos Ocultos.
Selecione o dispositivo com o botão direito e escolha a opção Atualizar Driver.
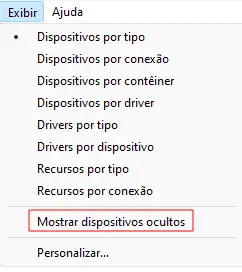
Em seguida, escolha Procurar Drivers no Meu Computador.

Opte por Permitir que eu Escolha uma Lista de Drivers Disponíveis em Meu Computador.
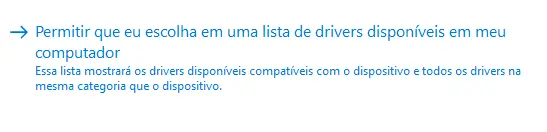
O Windows tentará localizar drivers compatíveis. Caso não encontre, apresentará uma tela onde precisamos escolher o tipo de dispositivo que estamos atualizando, como no caso do Bluetooth.
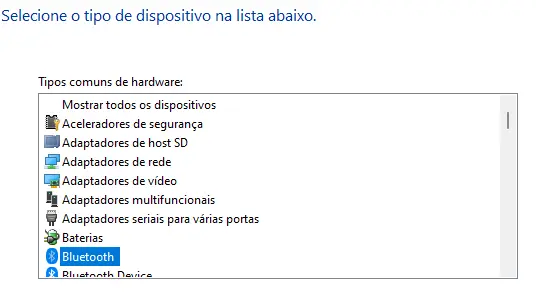
Na nova tela, clique em Com Disco.
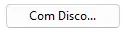
Uma nova janela será exibida. Nela, procure o arquivo do driver e clique em Procurar.
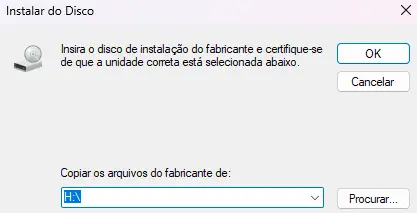
Selecione o arquivo do driver assinado, por exemplo:
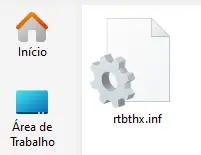
Escolha o arquivo .inf que está incluído nos pacotes do driver. Após a seleção, clique em Avançar.
Um aviso informará que o driver não é assinado. Escolha Instalar este Software de Driver Mesmo Assim.
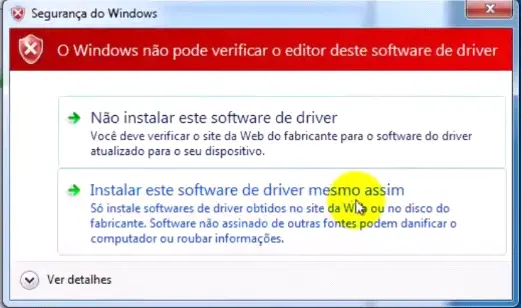
Aguarde a conclusão da instalação. Se tudo ocorrer conforme o esperado, uma janela será exibida informando que o driver foi instalado com sucesso.

É muito provavel que a partir deste momento tudo volte a funcionar como antes.
Estou vendo algumas info no meu painel
É se você reparou bem, você vai notar que vai aparecer alguns detalhes do seu sistema operacional na área de trabalho
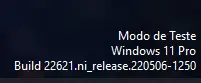
Para remover, vamos seguir o procedimento abaixo
- Acesse o seguinte site: http://deepxw.blogspot.com/2008/12/remove-watermark-v03-build-20081210.html
- Baixe o arquivo Download Universal Watermark Disabler : https://winaero.com/downloads/uwd.zip
- Extraia o arquivo para seu computador e execute o arquivo.
Com o aplicativo aberto, basta clicar em Install
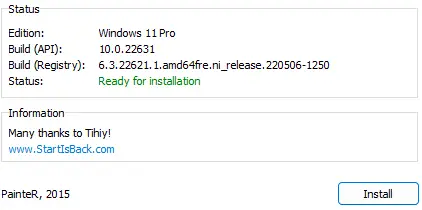
Se aparecer algum aviso clique em avançar, testei o aplicativo e está funcional até a ultima versão recente do Windows 22631.2506
Seu usuário será deslogado ao termino e assim que retornar a mensagem já não mais aparecerá em seu desktop :)
E pronto, espero que isto resolva os problemas.
